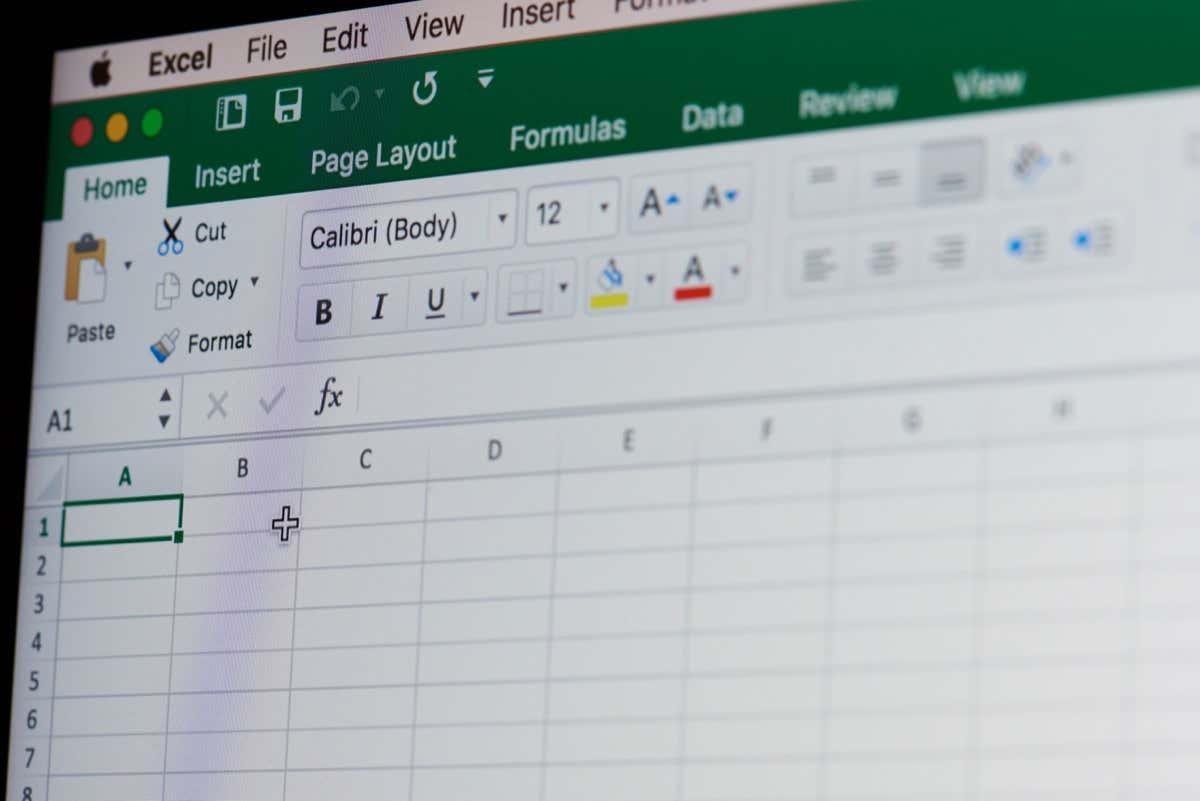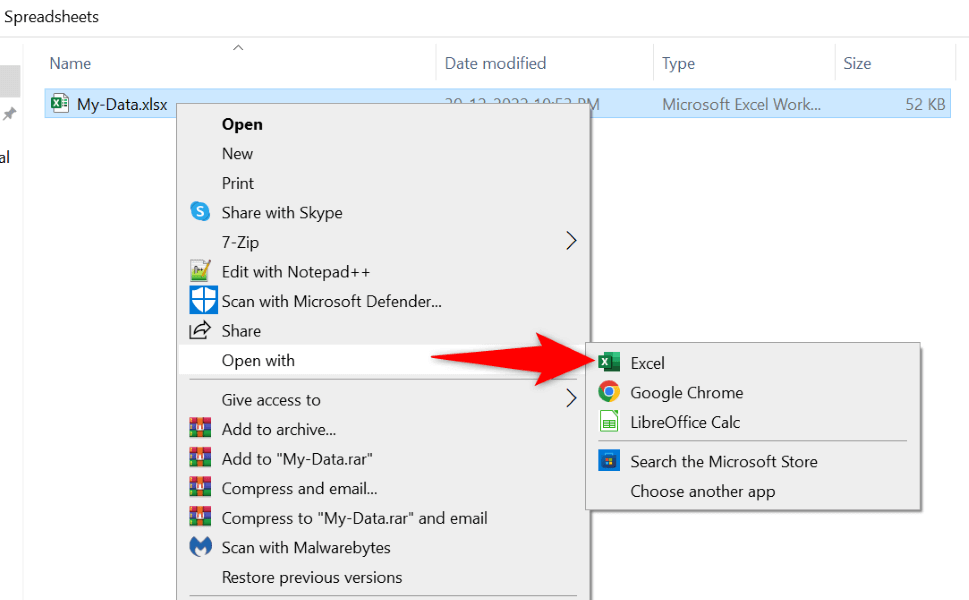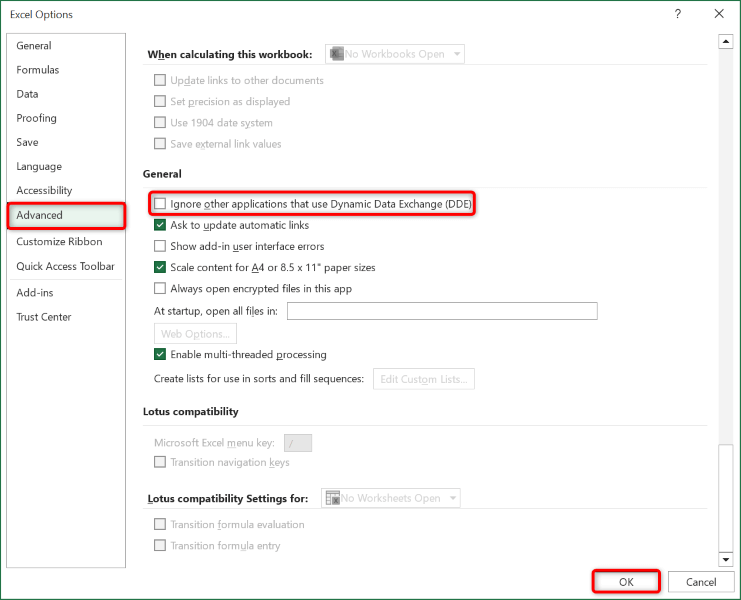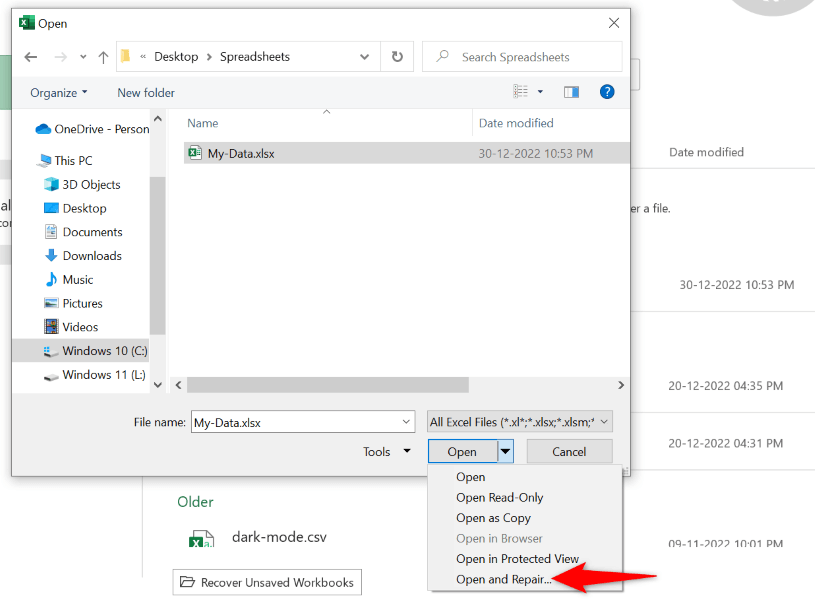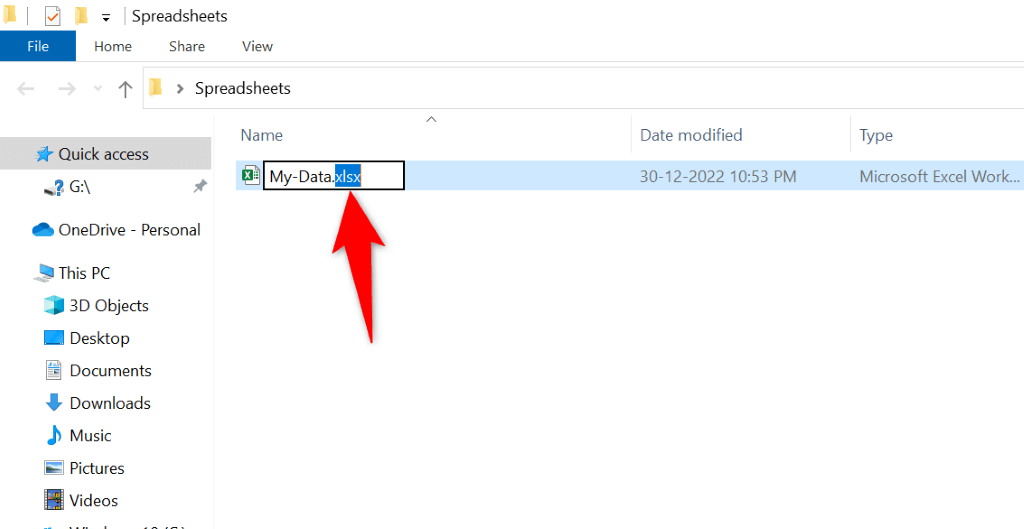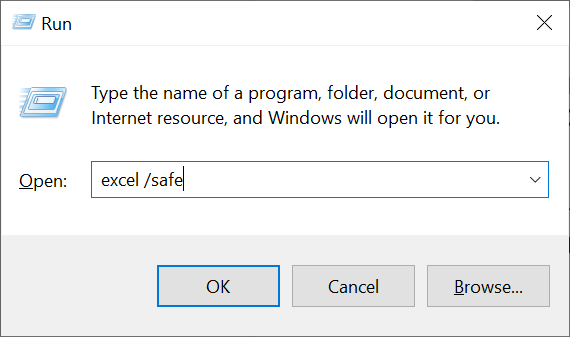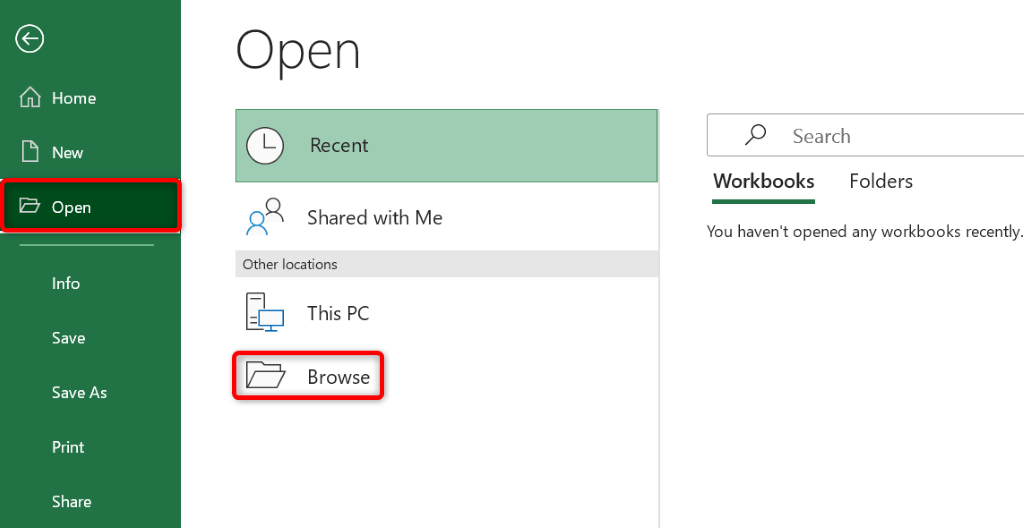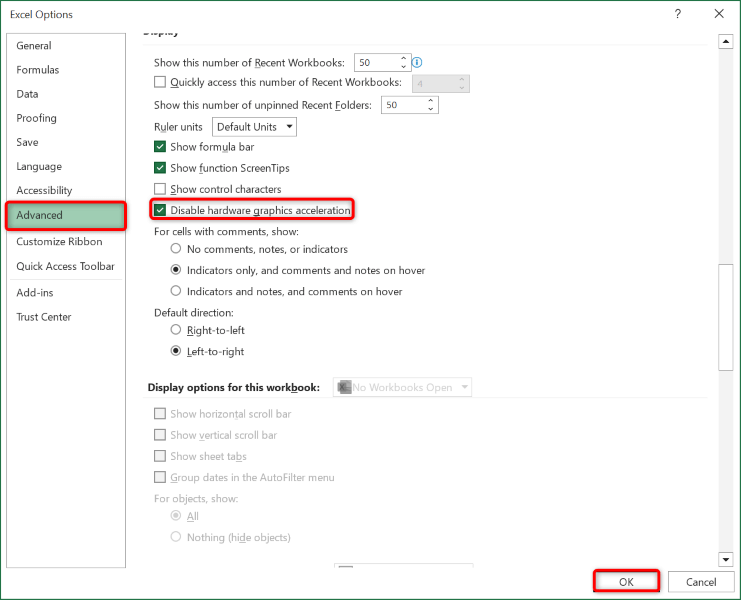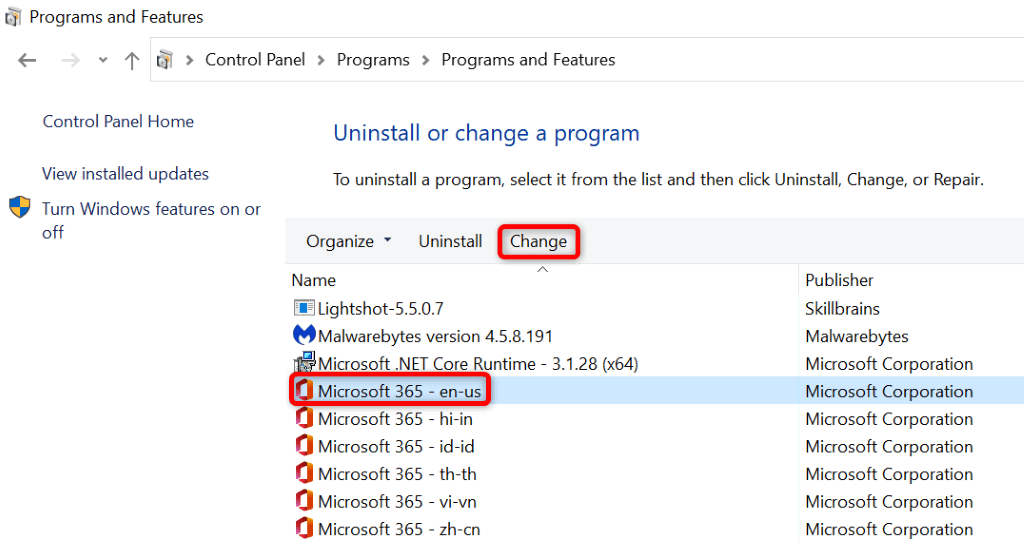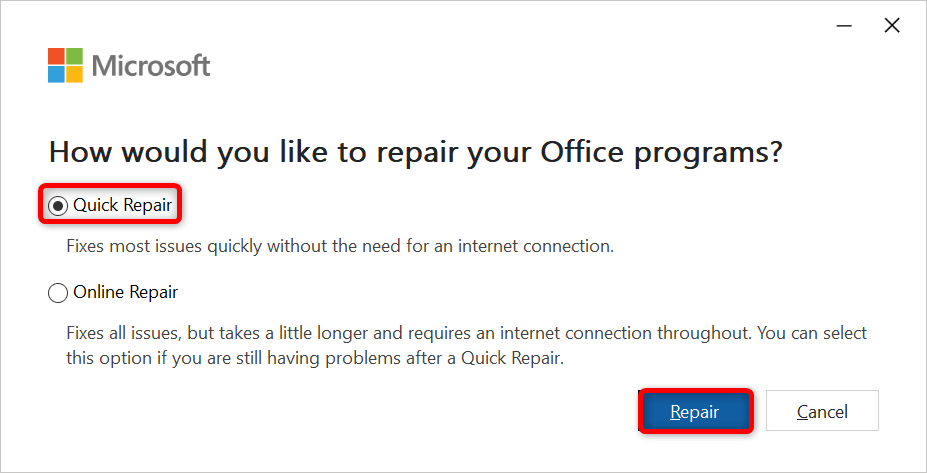While the main reason you can’t open your Excel file may be that your file is corrupt, there are other causes, like the wrong extension on your file, an unresponsive external device, a problematic Excel add-in, and more.
1. Make Sure You’re Using Excel to Open the File
If you have multiple spreadsheet programs installed on your computer, chances are you’re using a non-Excel app to launch your file.
You can fix that by forcing your system to launch your file with the real Excel app.
If you don’t find Excel on the app list, select Choose another app, and you’ll see the app.
2. Uncheck Excel’s Dynamic Data Exchange (DDE) Option
A known cause of the above issue includes the enabled DDE feature in Excel. You can turn this option off to see if that fixes your problem. Later, turning the feature back on if you want is easy.
3. Repair Your Corrupt Excel File
Microsoft Excel includes an option that allows you to fix your faulty files and then open them with the Excel app. It’s worth using this option to resolve your issue.
4. Make Sure the File Has the Correct Extension
Your spreadsheet file must use an Excel-supported extension to launch the app. Your current file may be in an incorrect file format, causing issues in the app. Most Excel spreadsheets use either the XLS or XLSX file format. Yours can also be a CSV file, which Excel supports opening. If that isn’t the case with your file, change your file’s extension and see if that resolves the issue. If your file doesn’t open after changing the extension, launch the app you created your file with and use the app’s Save As or similar option to change your file’s format to XLS or XLSX.
5. Copy Your Excel File From Your External Storage to Your Local Storage
If you’re trying to launch an Excel file stored on an external device, such as a USB flash drive, that device’s connection with your computer might not be working, causing issues. In this case, copy the file from your external device to your computer, then launch the local copy of the file in your Excel app. That should resolve your issue.
6. Use Excel’s Office Safe Mode on Windows 10 or 11
Excel offers various add-ins to help you get the most out of the app. Sometimes, one or more of these add-ins malfunction, causing issues with the app and your files. In this case, you can isolate those add-ins and launch Excel only with the bare essential files. You can do this by opening the app in Office Safe Mode. Note that this method only works on Windows PCs.
7. Turn Off Hardware Acceleration in Excel
When you face issues like a file not opening or an app crashing, it’s worth toggling off your app’s hardware acceleration feature to resolve your issue. Doing so ensures your app isn’t offloading its tasks on your PC’s hardware components. You can turn the feature back on any time you want.
8. Repair Your Microsoft Office Installation
If your Excel file still doesn’t open, your Microsoft Office installation might be corrupt. This usually happens when a third-party program, system error, or virus modifies an Office app’s core files. You can fix that using Office’s built-in repair tool on your Windows computer.
9. Open Your Excel File in Another Spreadsheet Processor
If your Excel file won’t open no matter what you do, use another spreadsheet program to view your file. Both Windows and Mac have multiple non-Office apps available that let you view and edit your Excel files. You can use a free office suite like Apache OpenOffice (Windows and Mac) or Apple Numbers (Mac) to edit your spreadsheets. This way, you don’t have to wait for the issue to be fixed to start working on your files.
Open Problematic Excel Files on Your Computer
There are various reasons your Excel file may not open on your machine. However, once you’ve fixed those issues with the file, the app, and your system, your file will launch just like it should, allowing you to start analyzing your data or performing other spreadsheet tasks.