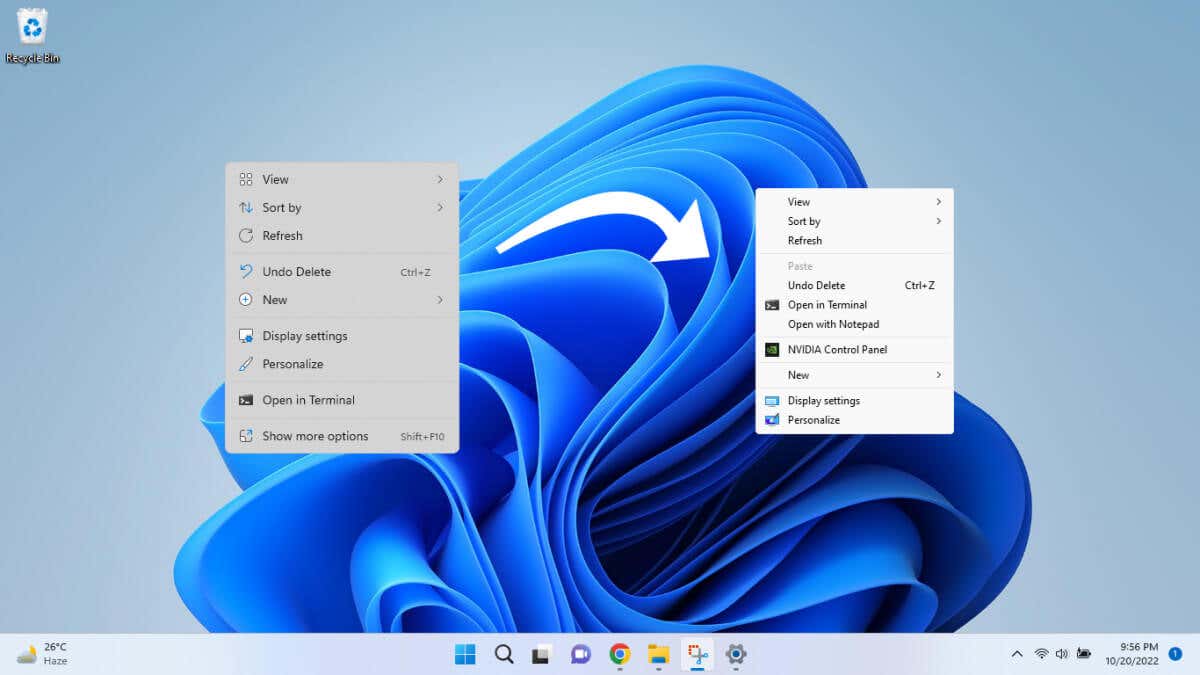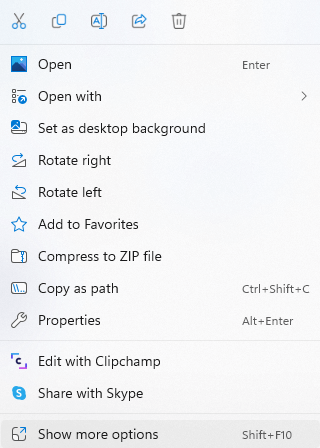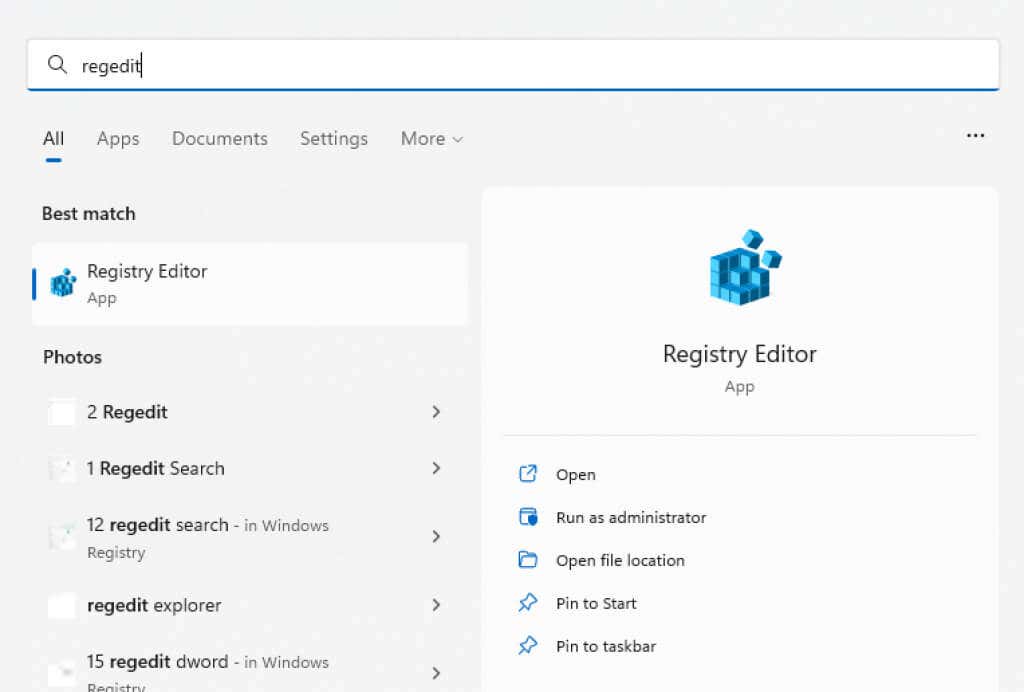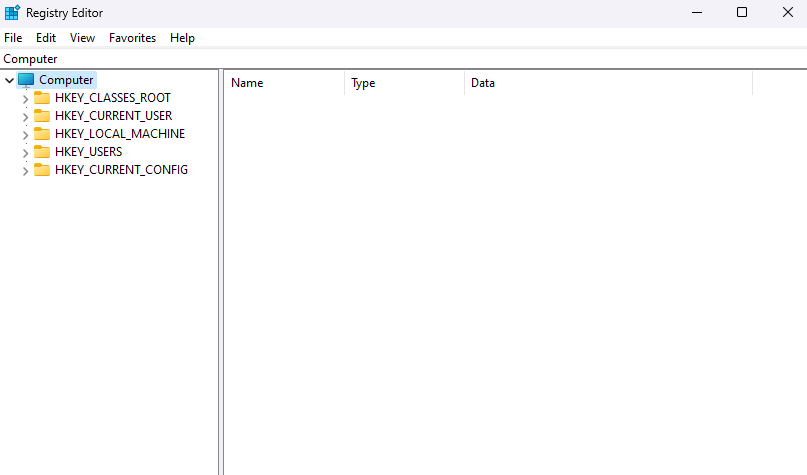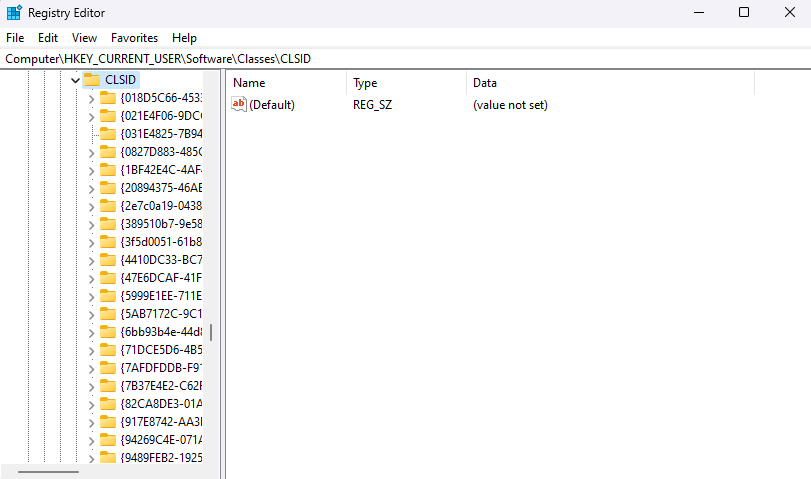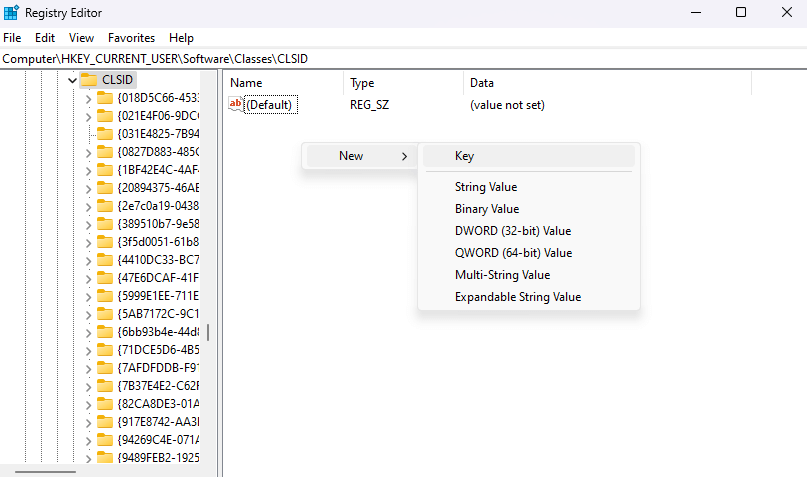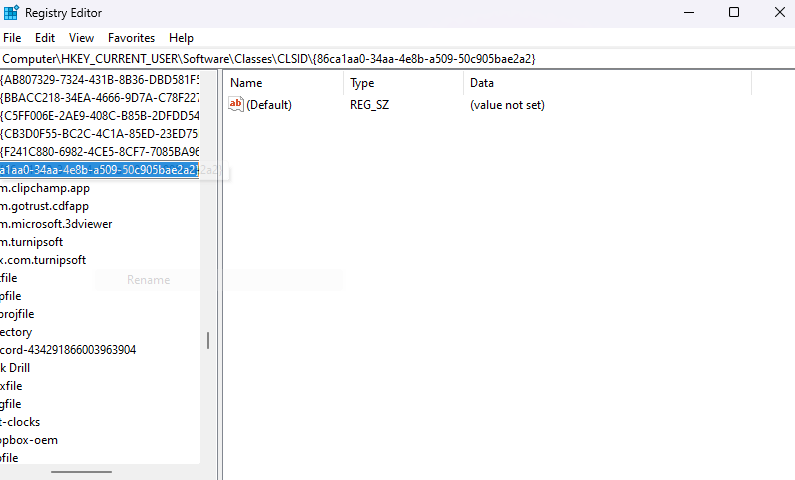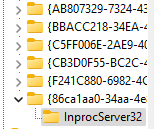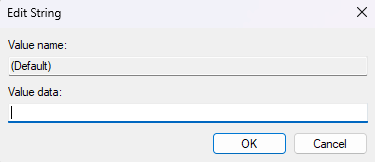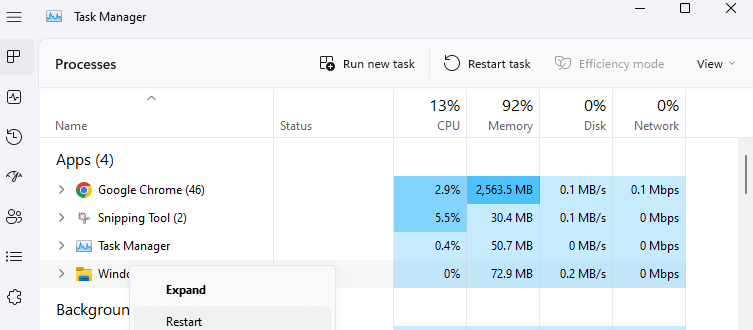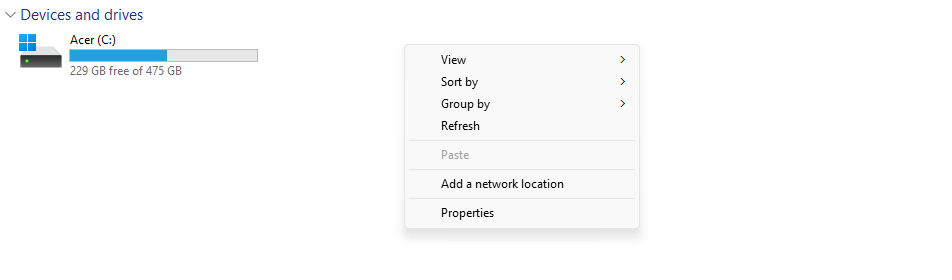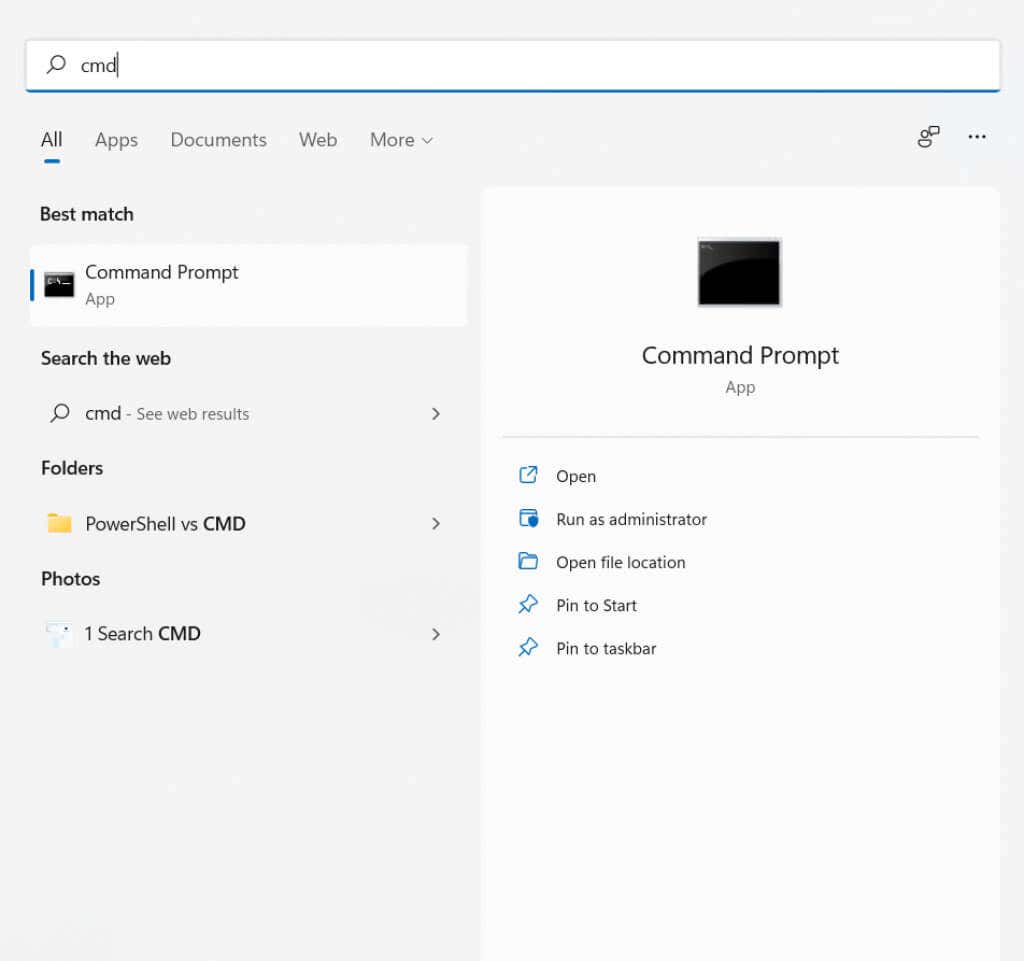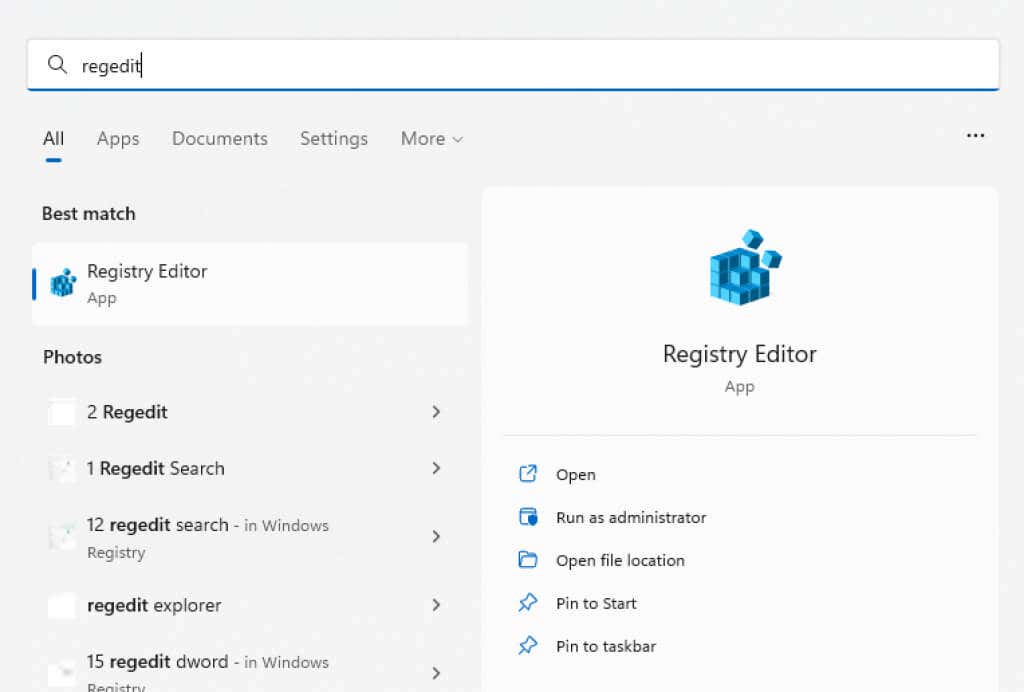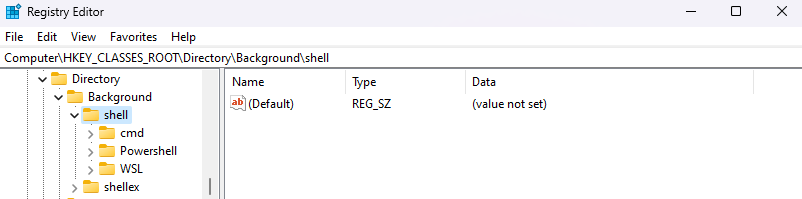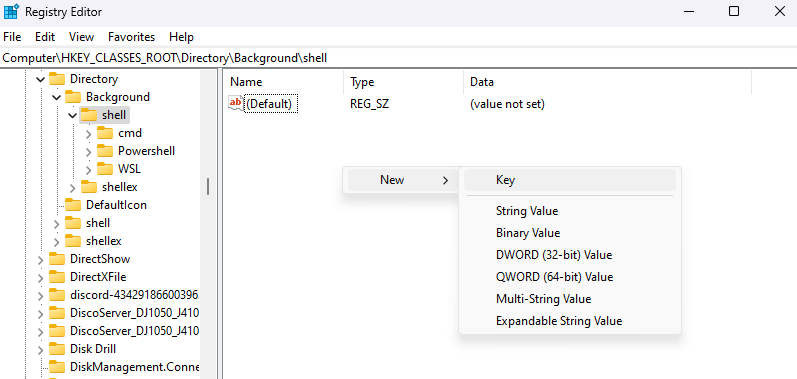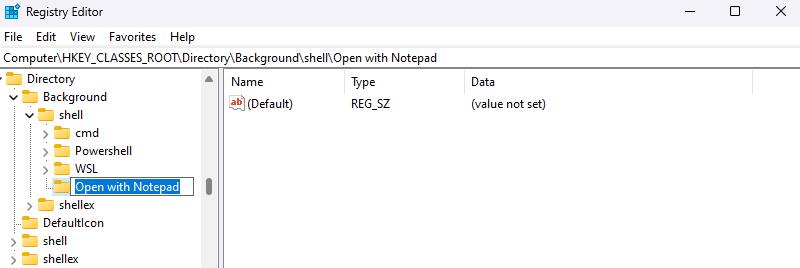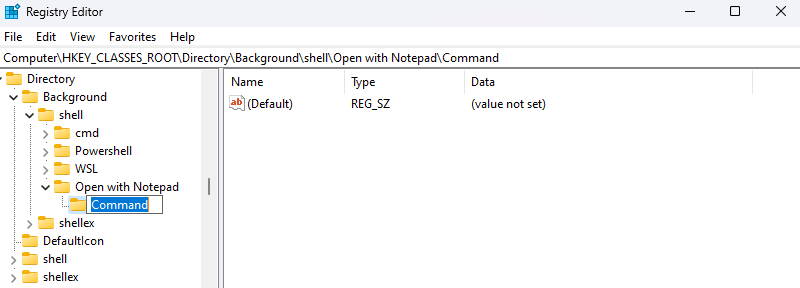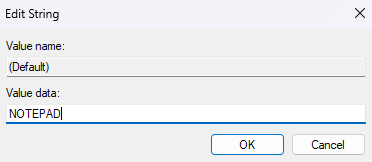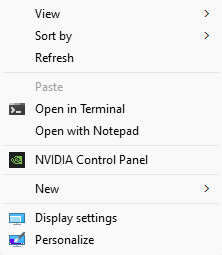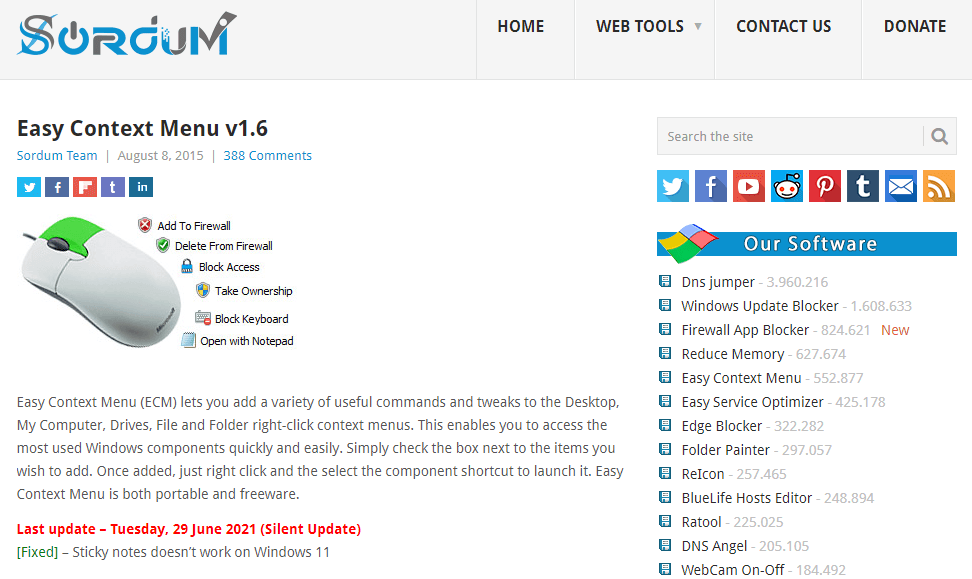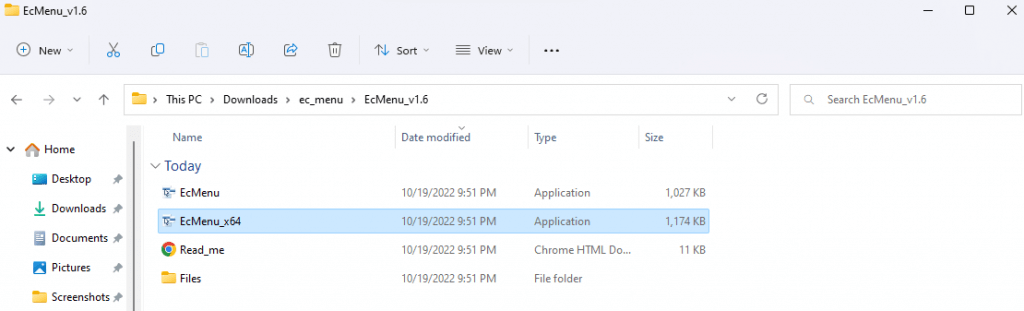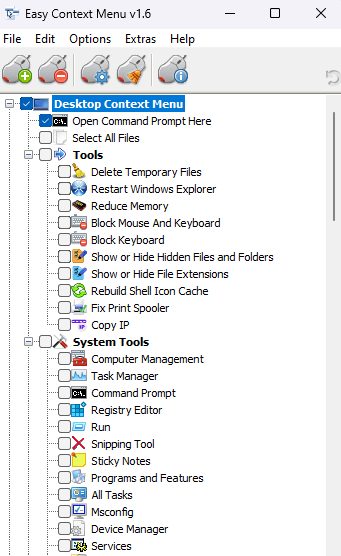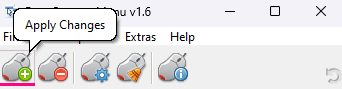The default method is to edit the registry, but since that’s a little advanced for some, we’ll also look at third-party apps that can do the job more easily.
Method 1: View the Windows 10 Context Menu With More Options
You don’t need to make any permanent changes to your computer just to get the full context menu again. By default, Windows 11 already provides a way to view the old menu. The catch? You have to select it—or use its keyboard shortcut—every time you want to use it. There is no built-in method to enable it permanently. Still, it’s an excellent way to view the Windows 10 menu when you need it instead of switching permanently to the old layout. Right-click to bring up the standard Windows 11 context menu and select the Show more options entry at the end. You can also use the Shift + F10 keyboard shortcut.
Method 2: Enable the Old Menu From the Registry
You can also edit the Windows Registry to customize the right-click menu to a certain extent. You can bring the Windows 10 menu back or add custom menu items. At the same time, registry editing is not something done lightly, as messing up the wrong key can cause serious issues for your computer. Unless you’re familiar with the process, we recommend trying one of the other methods. The change will take effect after you restart your PC or Windows Explorer. Right-click anywhere to get the Windows 10 context menu again, with all the missing menu items back on the list.
Method 3: Use Command-Prompt to Enable the Windows 10 Menu
This isn’t that different from the method we described above. You’ll still be creating the same new Registry key—you’ll just be doing it from the Command Prompt instead of the Registry Editor. Still, copy-pasting the correct terminal command is less error-prone than manually editing a registry key. reg add “HKCU\Software\Classes\CLSID{86ca1aa0-34aa-4e8b-a509-50c905bae2a2}\InprocServer32” /f /ve This should enable the classic context menu on your computer. If you want the new look back, delete the key you added.
Method 4: Add Menu Items With Registry Editing
Registry keys have a surprisingly large effect on the functioning of Windows. Not only can you enable the old right-click context menu, but even add entirely new entries to it. Of course, you cannot do anything too fancy, just add shortcuts to commonly used apps to the menu. However, the usual warnings about registry editing dangers apply. Only dabble in this if you know what you’re doing, and backup the Registry before starting.
Now when you right-click on the desktop (you need to have the Windows 10 context menu enabled), you will see your new entry in the menu.
Method 5: Customize Right-Click Menu Using a Third-Party App
Easy Context Menu is a nifty little tool that lets you customize the items of the right-click context menu to your heart’s content. Thanks to its GUI and well-categorized options, it’s a more straightforward option than Registry editing. It even has a Context Menu Cleaner to remove useless entries from the right-click context menu, often added by installed software. Not that it matters much in Windows 11 since Microsoft has already cleaned it up. Try out your new Windows menu, and if you don’t like any of the changes, you can always remove them. Just run Easy Context Menu again and uncheck the features you no longer need.
What Is the Best Way to Customize the Right-Click Context Menu in Windows 11?
Unless you’re comfortable fiddling with Registry keys, the easiest way to modify the right-click menu is through a third-party application like Easy Context Menu. And that’s only if you are not comfortable hitting Shift + F10 after every right click. To enable the old menu again, you can copy-paste the appropriate command into an elevated Command Prompt and let it do its magic. That way, there’s no risk of messing up the wrong registry key and bricking your computer. That being said, people familiar with registry editing will find that to be the most flexible method of customizing the context menu. Besides enabling the Windows 10 menu, you can also add shortcuts to other apps with a few well-placed keys.