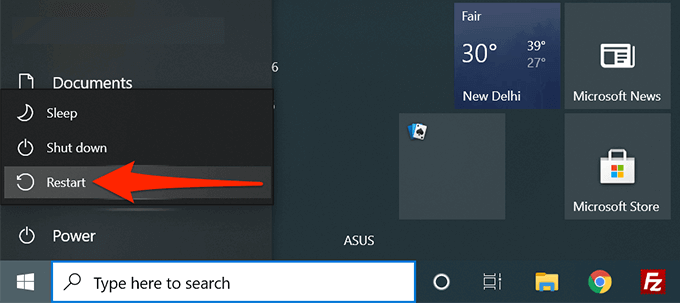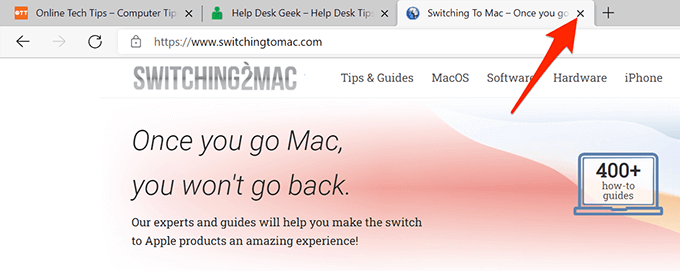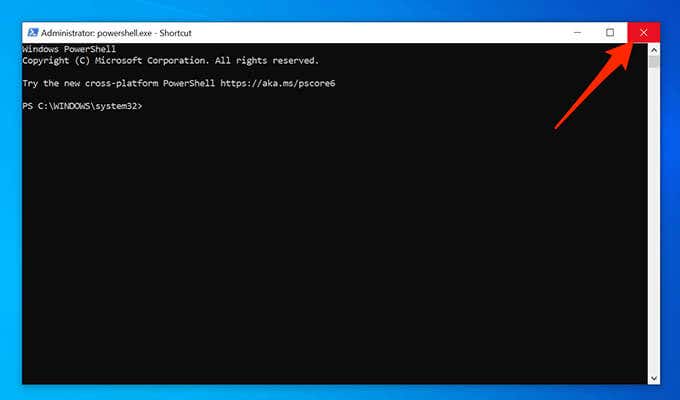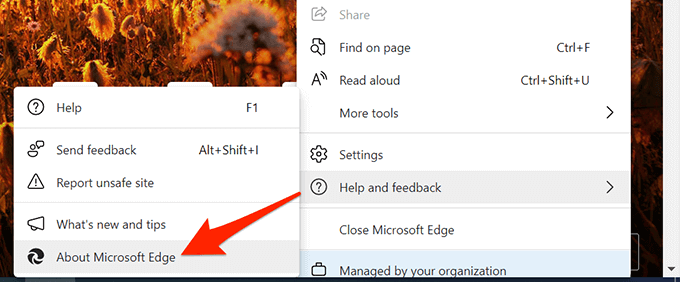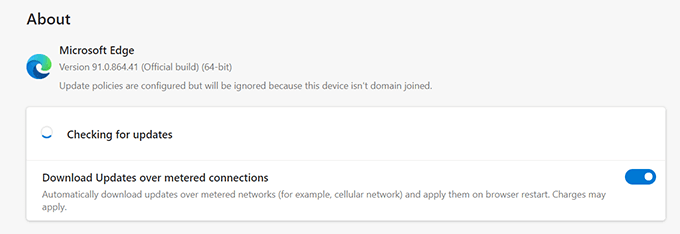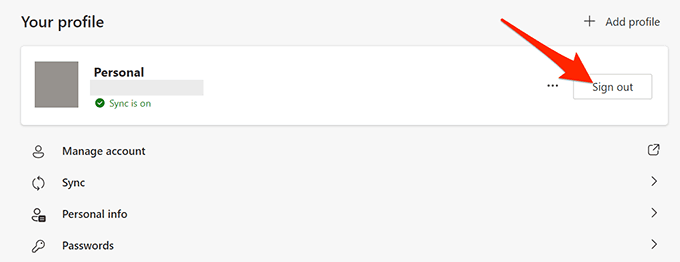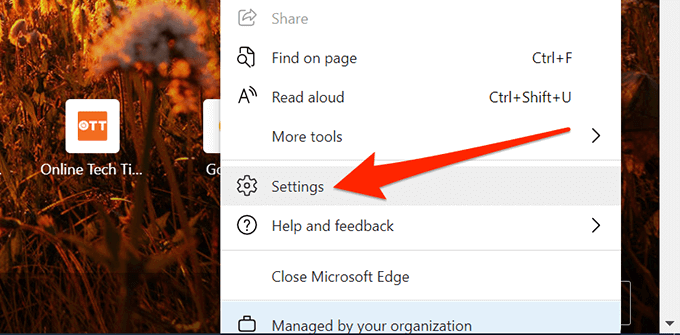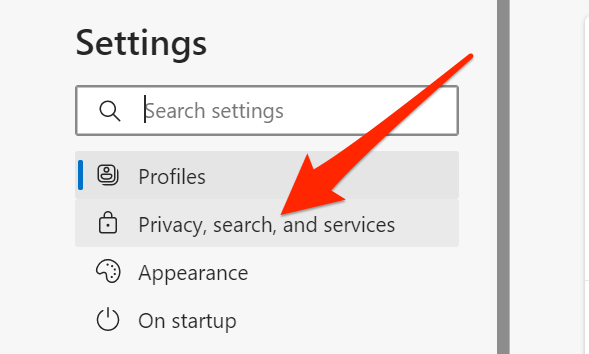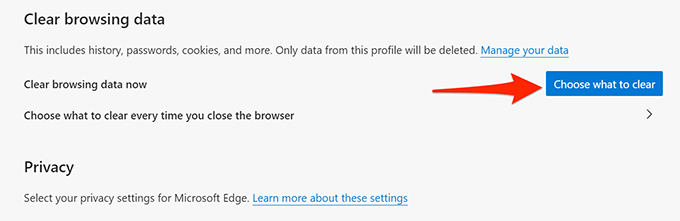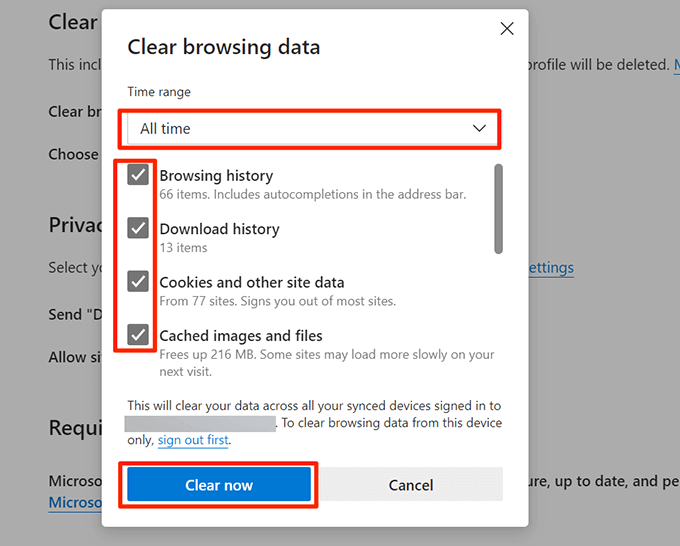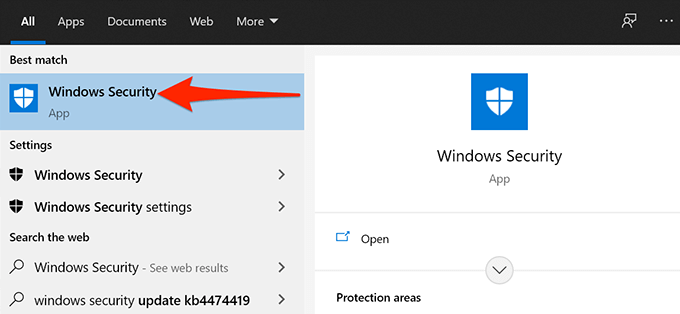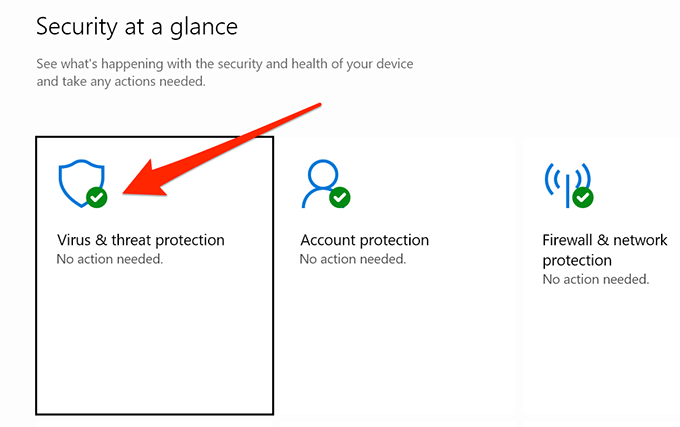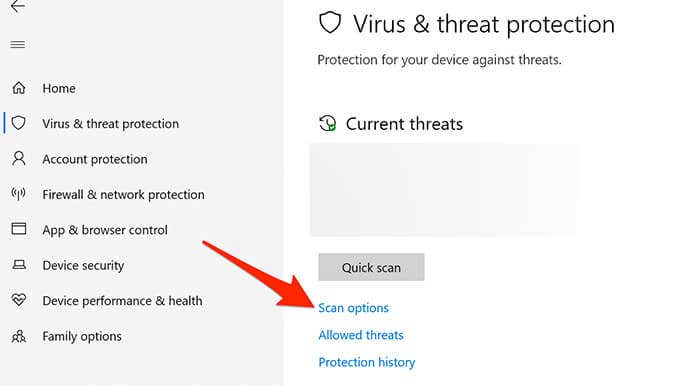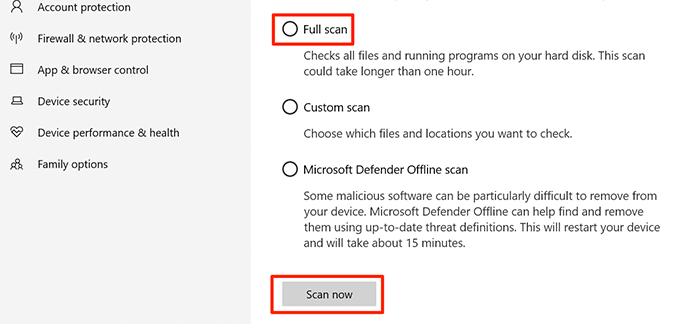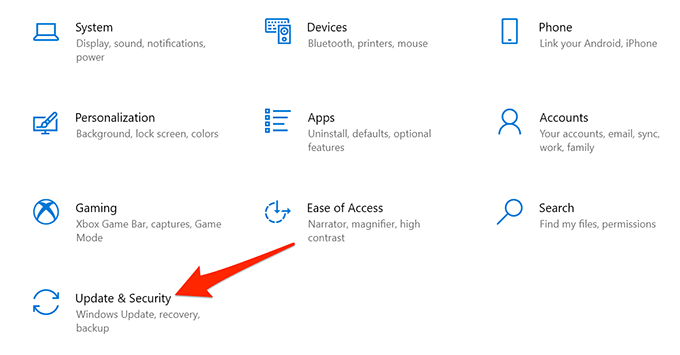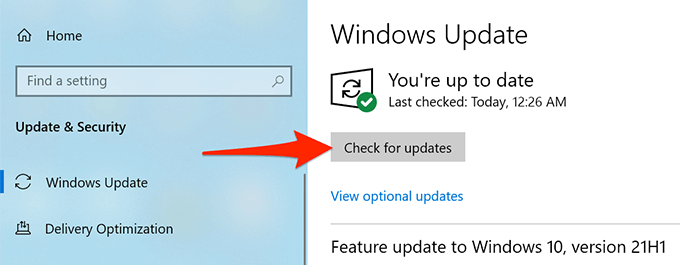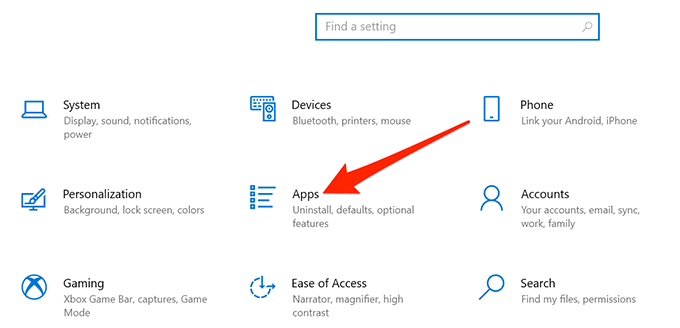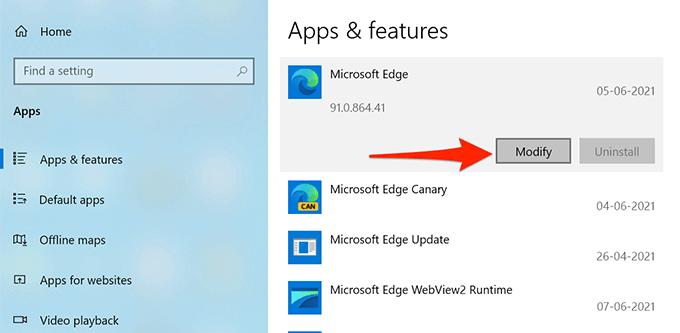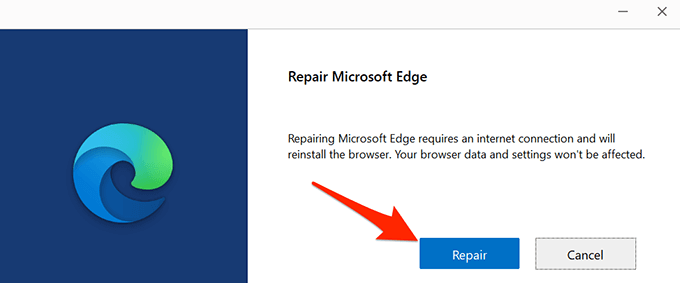If you rely on Edge for your web browsing sessions, you might want to look into how to repair Microsoft Edge on your Windows 10 PC to make your browsing experience smooth and efficient.
Reboot Your PC
Rebooting your PC is an easy way to fix many issues in Windows 10 as it resets many temporary settings. To reboot Windows PC, open the Start menu, select the power icon, and select Restart. When your PC boots back up, launch Microsoft Edge and see if it works.
Close Edge Tabs and Running Apps
One of the reasons Edge crashes or refuses to open is that it doesn’t have adequate computer resources to function. You may want to close all open tabs and apps running on your PC. This frees resources that Edge can then use to resume normal functions.
Update Microsoft Edge
Keep Microsoft Edge updated with newer browser versions to ensure that it has all the latest bug fixes and patches for existing issues. This is one of the most common and easiest ways to repair Microsoft Edge. While Windows 10 updates Microsoft Edge automatically, you can manually check and install available updates:
Clear Microsoft Edge’s Browsing Data
When you use Microsoft Edge to surf websites, make online purchases, and create website accounts, your browser saves all this information locally as temporary files. Sometimes, this saved information causes Edge to crash and not open correctly. You can clear all the data saved in the browser to repair Microsoft Edge. This includes removing your browsing history, download history, website cookies, cached image files, etc. Note: If you delete your Edge data, it will be removed from all your devices where you use the same account linked to Edge on your PC. If you don’t want this to happen, sign out from Edge on your PC before clearing the data using the steps below.
Scan Windows 10 for Viruses and Malware
If a virus infects your Windows 10 PC, it may cause Edge to crash or not load correctly. Windows 10 includes the Microsoft Defender Antivirus tool that you can use to get rid of viruses and malware from your computer. Run a virus check with this antivirus program, remove the viruses that are found, and Edge should work on your PC:
Update Windows 10
Keep your PC updated with the latest Windows updates to ensure optimum performance and a bug-free experience with Edge. Windows 10 makes it extremely easy to download and install new updates. You can perform the following Edge repair procedures on your PC easily.
Repair Microsoft Edge
If the methods above don’t work, you can use Windows 10’s built-in Microsoft Edge repair tool to reinstall Edge to fix most of the browser issues. Reinstalling Edge doesn’t delete your browsing data or browser settings. Running this tool requires an active internet connection. To start repairing Microsoft Edge: Microsoft Edge should now hopefully be free of any errors on your Windows 10 PC. If this is indeed the case, please let us know what method worked for you in the comments below.