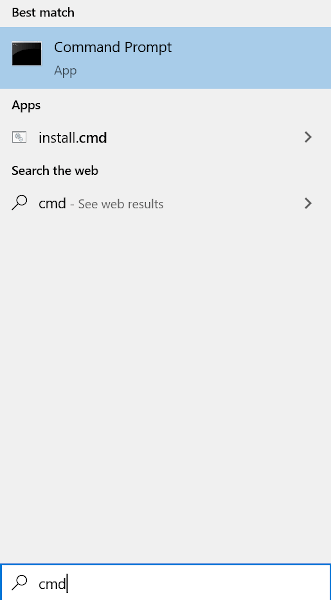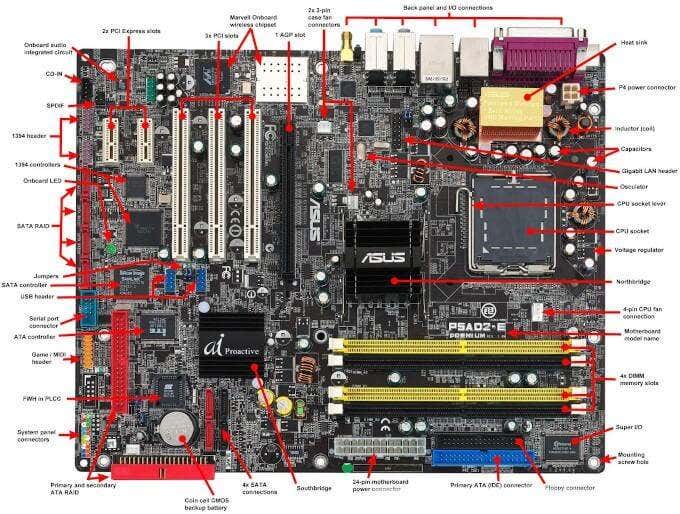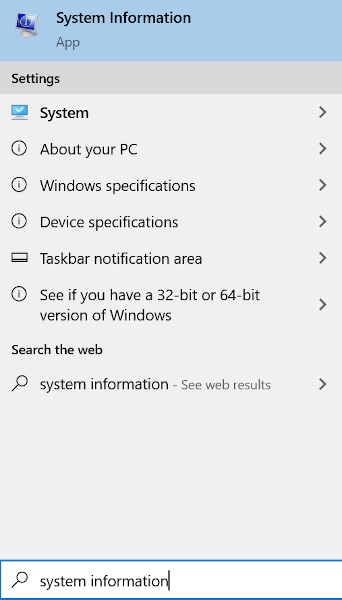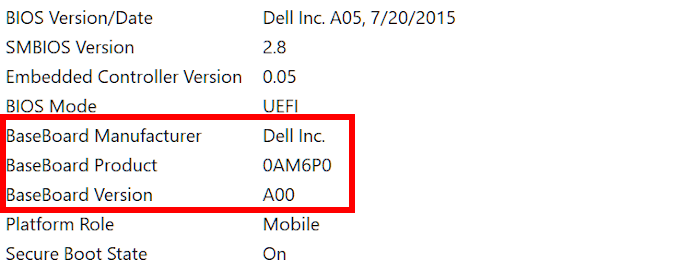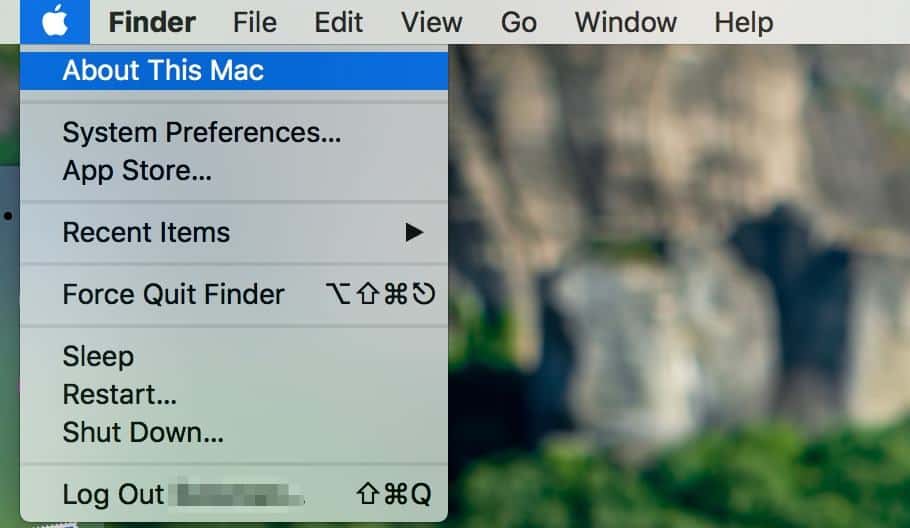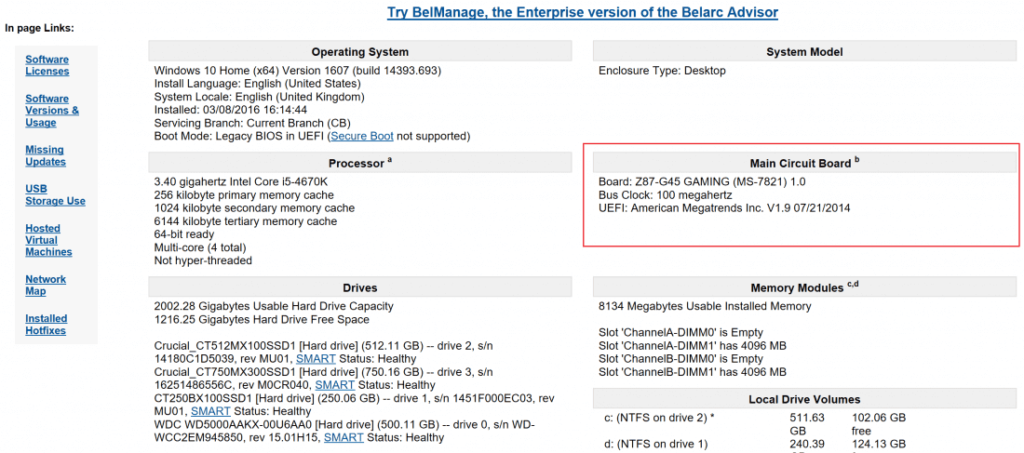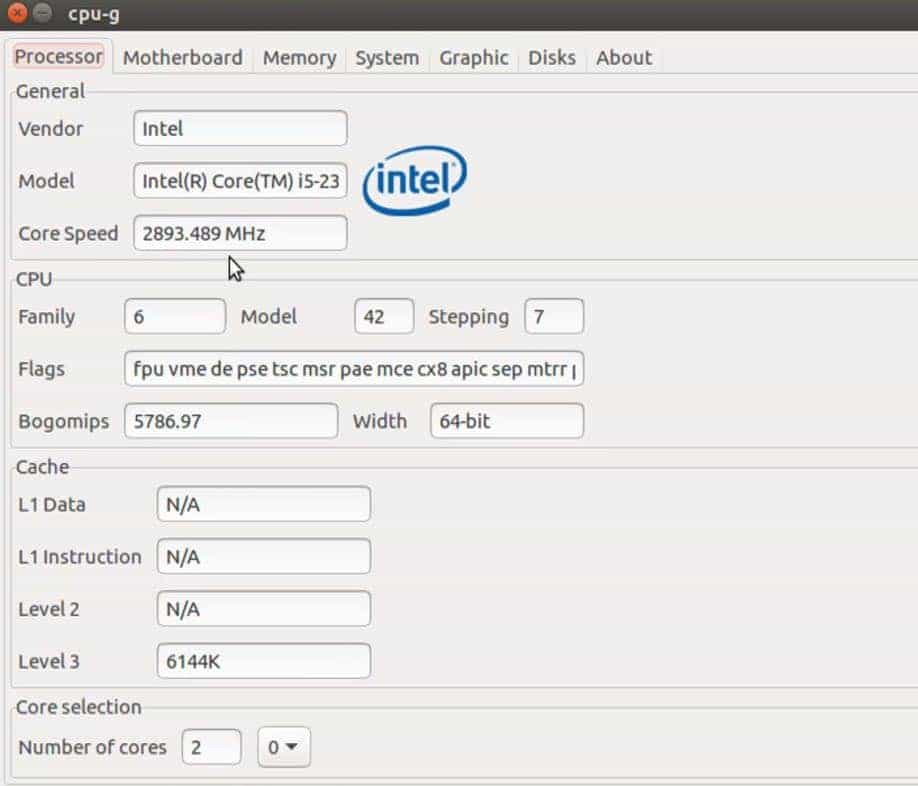If you’ve ever asked the question “What motherboard do I have?” rest assured that you’re not the only one. Many people out there struggle to locate the information on their computer’s motherboard for various reasons.
Discover What Motherboard You Have Using Windows 10
Command Prompt
In the Taskbar Search bar, type in cmd. Select the Command Prompt result.
You can also run the Win+R cmd.
Type wmic baseboard get product,Manufacturer,version,serialnumber
Ensure that you type the command in as shown. All required information on your motherboard will be displayed.
Visual Inspection
Open up the computer itself and have a look. The motherboard manufacturer and model number will be on the physical component. Make sure that the power on your computer is off and everything is unplugged from the CPU. Ground yourself to prevent static discharge when touching PC components.Lay the computer on its side, preferably on a smooth working surface.Open the case either by twisting the thumb screws that secure the panel or the use of an appropriate screwdriver (typically a Phillips-head).Locate the motherboard model number which is usually printed on the motherboard itself.
The location on the motherboard can vary, so be sure to check near the RAM slots, CPU socket, or between the PCI slots. It’s possible to locate a model number without a manufacturer’s logo and vice-versa. More modern motherboards will typically have both. The model number is usually the information written in the largest text and will contain both numbers and letters. If you are unable to locate the model name, you can look for the motherboard’s chipset, which is a 4-digit code that starts with a letter followed by three numbers. 5. Use the model number to locate the manufacturer if you cannot find it printed on the motherboard. This will usually only take typing the model number, followed by the word ‘motherboard’, into a search engine.
System Information
In the Taskbar Search bar, type in system information and select it from the results.
You can also run (Win+R) msinfo32.
Locate the Motherboard Manufacturer or BaseBoard Manufacturer from the list in the main window.
This should provide you with most, or all of the required information on your motherboard. System Information also provides you the details on the BIOS just in case the sole purpose to finding out what motherboard you have is for looking into the chipset for updating drivers.
Identifying a Mac’s Motherboard
Apple can be quite secretive when it comes to doling out hardware specification information. In order to determine your motherboard’s model or serial number, you’ll need to use the Mac logic boards. But to do this will require an iMac serial number.
You can find the iMac serial number through the About This Mac option which is located in the Apple icon menu once clicked. The Apple icon can be found in the top-right corner of your screen.
Double-click the version to obtain the serial number.
With the serial number acquired, navigate to this website and enter it in. You’ll be able to preview your Mac’s information including the motherboard.
Identifying Your Motherboard On Ubuntu Linux
You can easily preview all the specifications related to your system in Ubuntu Linux using HardInfo. You can access it one of two ways: performing a search for the HardInfo package in the Software Center, or opening via the Command Line.
For the Command Line approach, click the Ubuntu icon in the upper-left corner of the screen and type in Terminal, then press Enter. You could also opt to simultaneously press Ctrl+Alt+T to open the Command Line.Enter the command sudo apt-get install hardinfo into the terminal and press Enter to open the tool.Once HardInfo has been opened, navigate to Device > DMI page inside the tool to preview the motherboard manufacturer and model.
Use Third-Party Software
There are plenty of third-party software alternatives you can use to find out what motherboard you have. CPU-Z and Speccy are great for Windows-based machines to determine motherboard information. Whereas, Unix-based systems like MacOS and Linux have CPU-G and Neofetch to solve this conundrum. CPU-Z is going to be the best software you can use for your Windows PC and is also free unlike Speccy. It’s also very likely that you’ll find more information on your hardware using CPU-Z than you would using any native Windows utility. Belarc Advisor is another Windows-friendly software that is similar to CPU-Z. It will analyze your system and build a complete profile of all installed hardware. This sort of thing can keep you informed on not only your system’s current specs but any security updates you may be missing. On the MacOS and Linux front, CPU-G should be your go-to software for system information previewing. For each of these third-party tools to be effective, it will require a full download and install on your computer. This is so the information related to your system remains accurate and available.