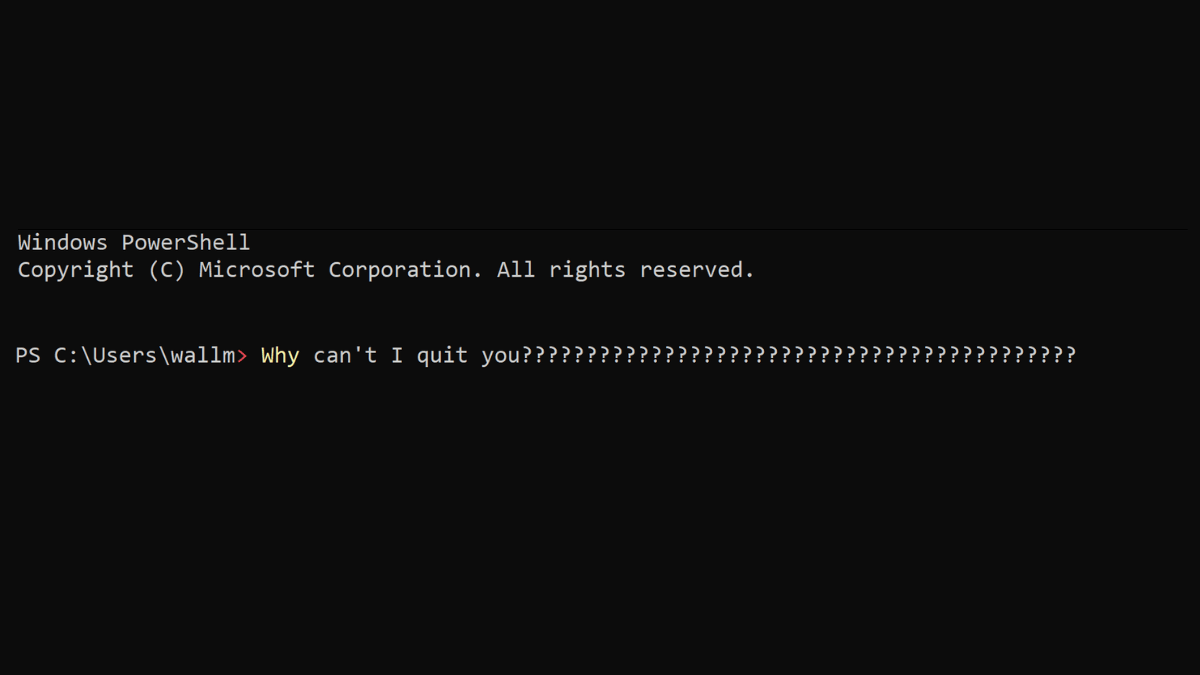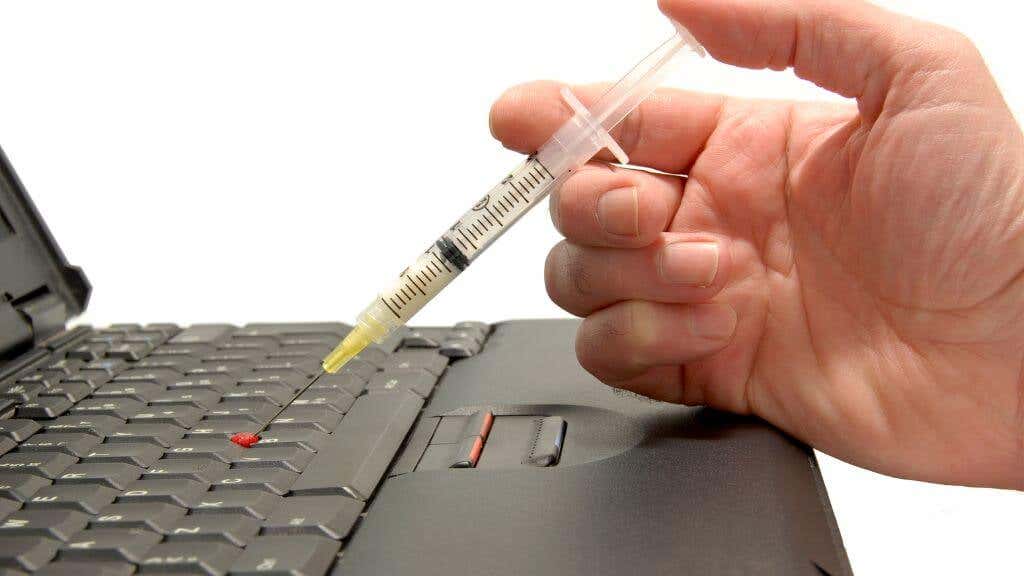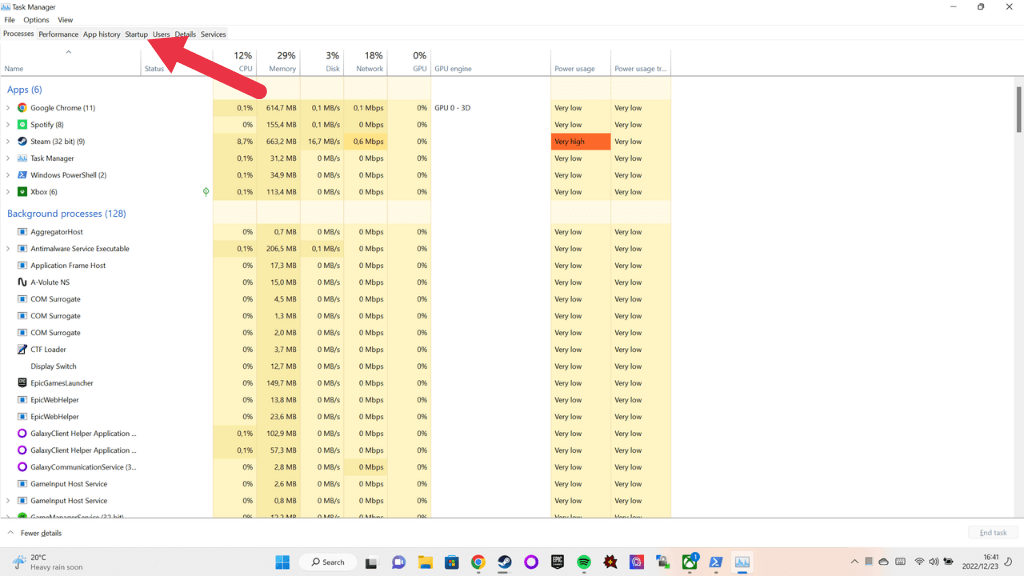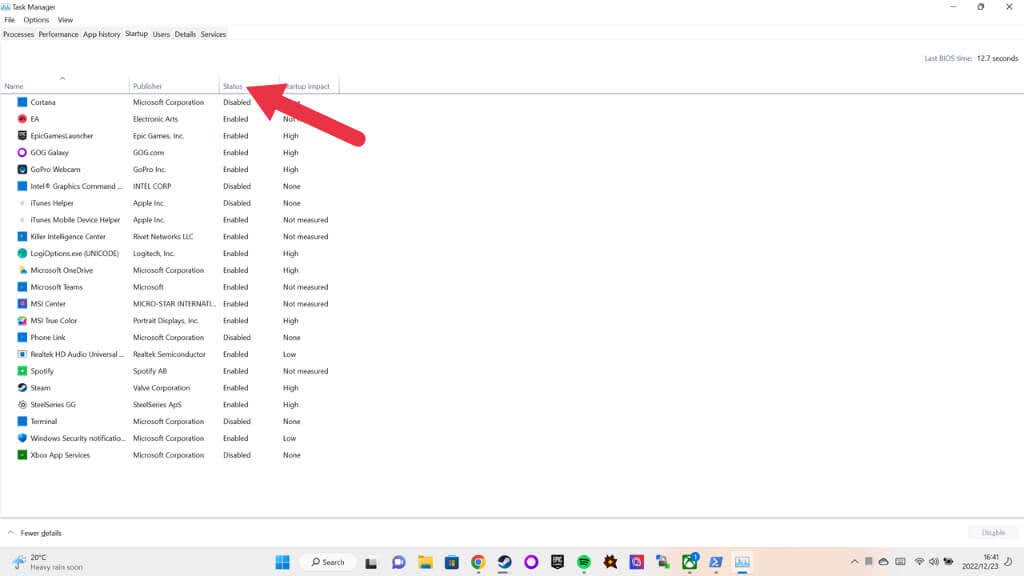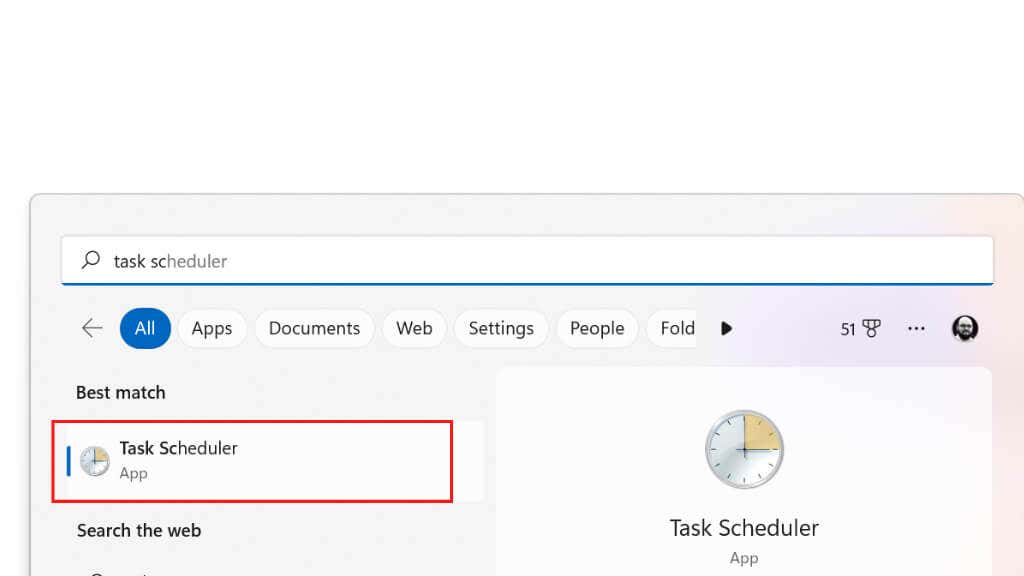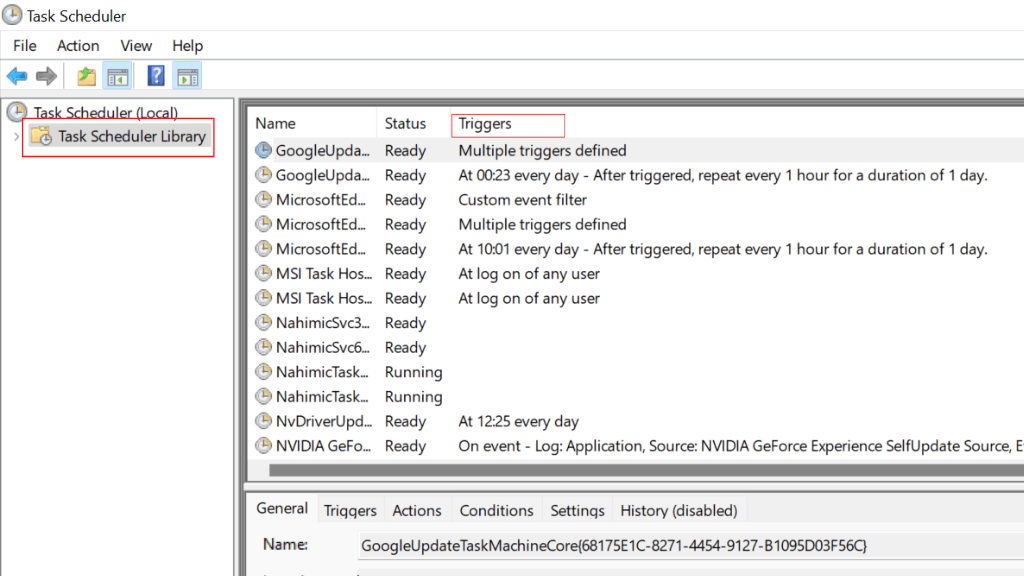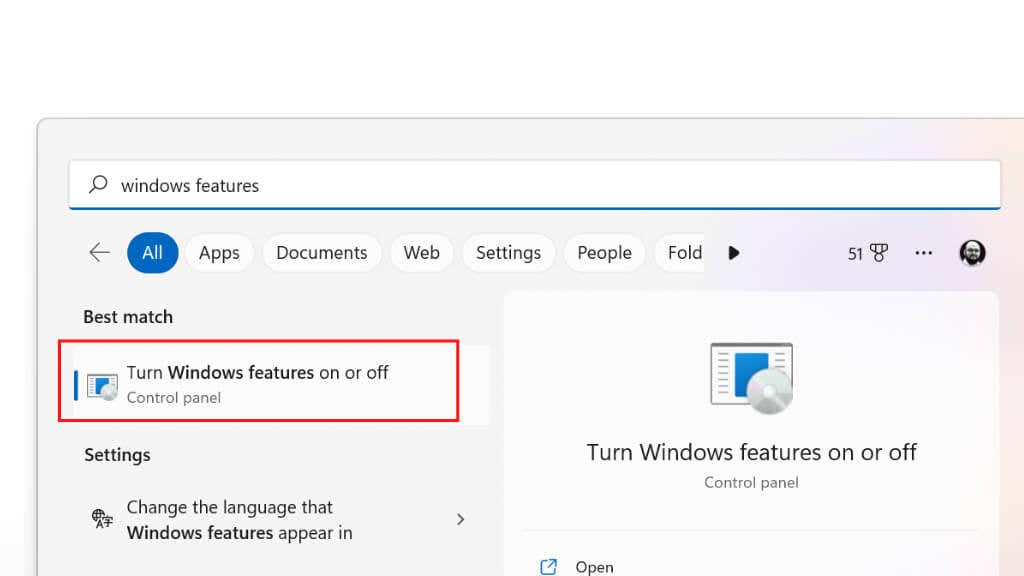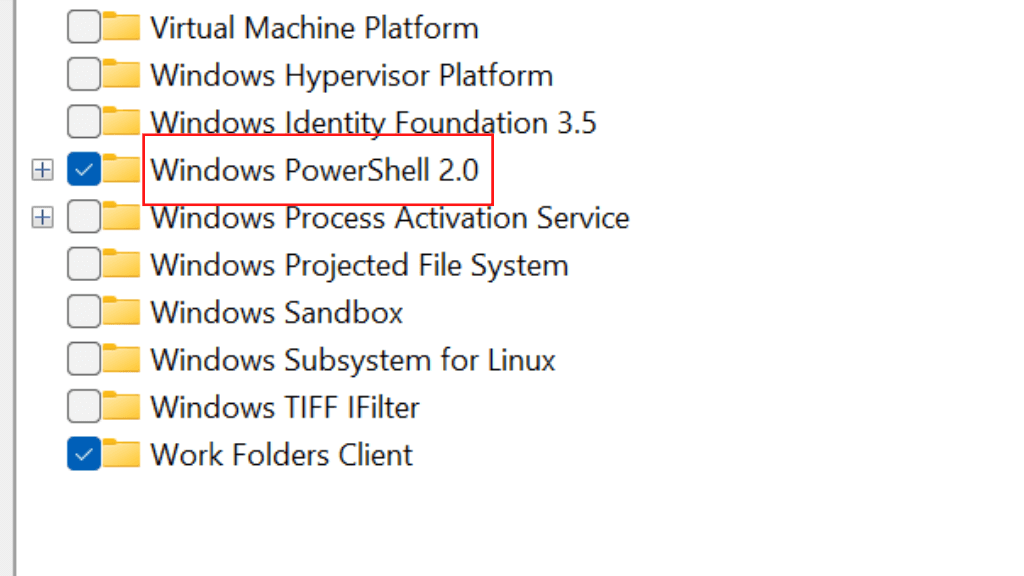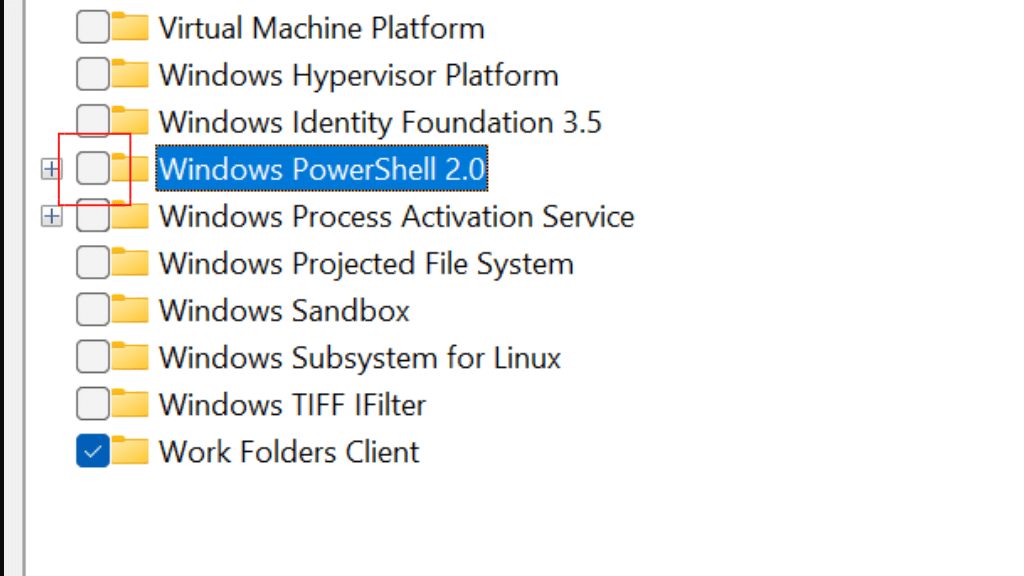There are various reasons PowerShell opens all the time. Some are benign, while others are more serious. Follow these troubleshooting steps and we’ll suss out which it is in your case.
1. Run an Antivirus or Malware Scan
A malicious program or script could be causing PowerShell to run automatically. This can be a virus, malware, or another type of security threat using PowerShell to perform malicious actions on your computer. If a malicious program or script is causing PowerShell to run automatically, you should take the following steps to address the problem: Once your computer is clean and free of malware, you should change any passwords or security credentials that may have been compromised, and update your security software to the latest version.
2. Check if PowerShell Is Set to Autorun at Startup
PowerShell might be doing nothing in particular, but simply set to run at startup. To check if PowerShell is set to run at startup on your computer, you can follow these steps: If you see an entry for Windows PowerShell in the startup list, this means that PowerShell is set to run automatically when you start your computer. The status column for the Windows PowerShell entry will indicate whether the program is enabled or disabled to run at startup. If you don’t see an entry for Windows PowerShell in the startup list, this means that PowerShell is not currently set to run at startup. However, this does not necessarily mean that PowerShell is not running automatically – it could be running as a result of another program, script, or setting on your computer. To further investigate and troubleshoot the problem, you may need to check other settings and configurations on your computer, such as scheduled tasks, startup scripts, and system services. You may also want to check the startup folder in Windows 10 or Windows 11 and learn how to disable startup programs.
3. A Task or Script Is Running in the Background
To check if a task or script running in the background is causing PowerShell to pop up on your computer, you can follow these steps:
4. A PowerShell Shortcut or Hotkey Is Opening PowerShell
PowerShell might be popping up because it’s linked to a hotkey or shortcut that you’re inadvertently triggering. If you have a program such as WinHotKey installed, it may have such a key combo configured. You can also right-click on any shortcut, and then check its properties to see if it mentions PowerShell as part of its startup parameters. This is a sign that the shortcut may open PowerShell, perhaps to launch a script, and then just doesn’t close it again.
5. One of Your Apps Is Using PowerShell
A third-party app may use PowerShell for some of its functions. Here are some specific steps you can follow to check whether this is the case:
Check the app’s documentation: Many apps include documentation or help files that describe the app’s features and capabilities, check to see if it mentions PowerShell. Look for references to PowerShell in the app’s settings or configuration options: Many apps include options that allow you to customize the app’s behavior. You can check these settings to see if they include any references to PowerShell. Use the app and look for PowerShell commands being executed: If you’re not able to find any references to PowerShell in the app’s documentation or settings, try running the app and using it to perform the tasks that you are interested in. Pay attention to any messages or prompts that appear on the screen, to see if they reference PowerShell.
Not all apps that use PowerShell will make this fact obvious. Some apps may use PowerShell internally without exposing it to the user. In these cases, you may not be able to determine whether the app uses PowerShell without more detailed information or by using more advanced tools and techniques. If you have the time, you can try to uninstall and then reinstall apps to track down which one might be responsible. In some cases, you can see what’s being run in PowerShell when it pops up, and the details of that output can also be a clue to which application is associated with the problem.
6. Hardware and Software Conflicts
Hardware and software conflicts can cause PowerShell to pop up in a variety of ways. Some possible solutions for resolving these conflicts include:
7. You Have a Loop in Your PowerShell Script!
If you have a loop in your PowerShell script that is causing PowerShell to pop up constantly, you can try the following steps to fix the problem: If you’re not the author of the script and don’t know anything about PowerShell scripting, it’s best to look for a specific fix for that particular script, or contact the author of the script.
8. Disable Windows PowerShell
If all else fails, why not just disable PowerShell.exe? Here’s how: Disabling PowerShell may prevent certain apps or features from working properly. You should only disable PowerShell if you are sure that you don’t need it. However, this is most likely to prevent the PowerShell popup issue permanently.